Surveys
Surveys
This functionality allows you to create custom or pre-defined surveys to send to your employees. Surveys can be defined to collect information vital to your organization, can be used to gather information on processes your employees or new hires have been using, or can simply be fun in nature. Even pre-defined surveys can be edited and customized. The system will all you to define surveys, send them out to your employees, and review survey responses.
Surveys help you understand and support people in a meaningful way by aligning surveys to your organization’s unique goals and needs, identifying trends that may be impacting engagement, productivity, performance, and more; at any time and from any device.
Survey Configuration
Surveys can be configured by accessing the following path from your menu: Settings > HR Setup > Surveys. From this page, new surveys can be added and existing surveys can be edited or cloned.
There are three ways to create a new survey:
- Add New – Using this button will create a new survey from scratch. The first tab from this view is the Survey Designer tab and is where most of the work is done to create pages/questions.
- Add Pre-Defined Survey – These pre-defined surveys are provided by default within the system and are a good starting point when creating your own surveys.
- Copy Survey – You can optionally choose to copy any previously made surveys from this report to create new surveys. Keep in mind that previously assigned surveys which are still in progress can not be reused, so consider cloning a survey to send out to additional employees.
Within each survey, there are different tabs and they all serve a different purpose:
- Survey Designer Tab – Used to create pages and questions within the survey.
- Test Survey – Will provide a preview of the survey and its layout.
- Survey Logic – Allows for advanced formulas or conditions to certain survey questions. (i.e., If/Ten conditions)
- Translation – Provides languages available to translate a survey to (if needed).
Creating New Surveys
Survey Properties
Before creating pages or questions, navigate to the right panel on this page to set the properties of the survey and navigation options.
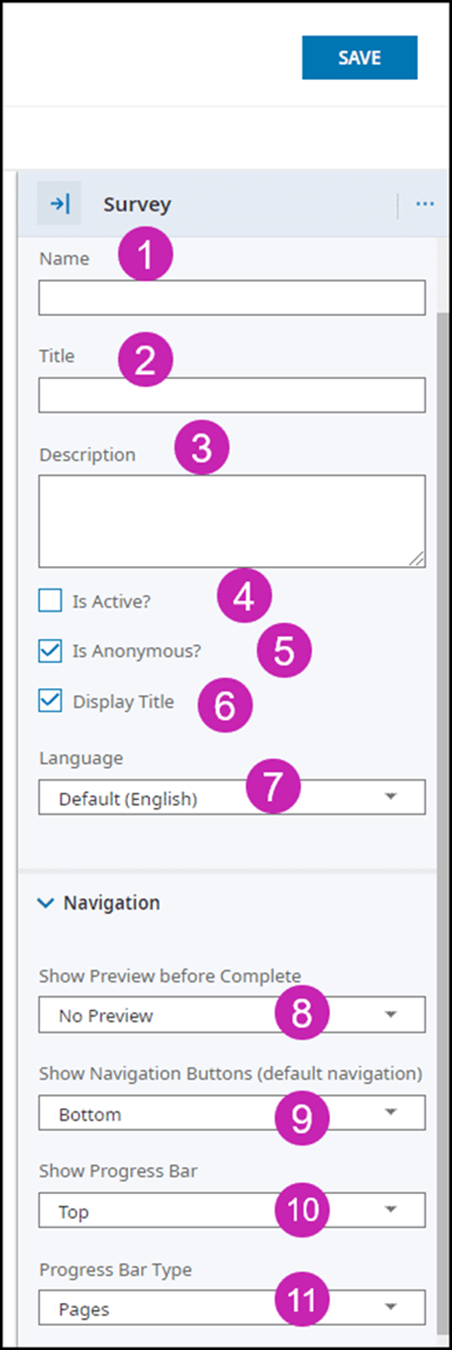
Question Configuration
Once you’ve configured the page properties, questions can be added. To add a question, select Single Input or Radio group from the Add Question drop-down list.
- Single Input Question – This type of question is generally open-ended and allows the recipient to enter text answers.
- Title – Enter the question or statement itself into this field for the employee to provide feedback.
- Description – This is optional and can be used to provide additional information regarding the question/statement.
- Is Visible? – This must be enabled for the question/statement to be visible to recipients.
- Is Required? – This will indicate that the field must be required prior to completion.
- Read Only – This will make the question only readable to recipients.
- Input Type – This will default to Text and is the only option currently available.
- Input Place Holder – This allows you to enter text into the editable field as a placeholder prior to recipients giving their responses.
- Data List – This option allows you to provide a drop-down list for recipients to select from when providing their response(s).
- Radio Group Question – This type of question presents recipients with a multiple-choice question that is answered by selecting one of the radio buttons provided.
- Title – Enter the question or statement itself into this field for the employee to provide feedback.
- Description – This is optional and can be used to provide additional information regarding the question/statement.
- Is Visible? – This must be enabled for the question/statement to be visible to recipients.
- Is Required? – This will indicate that the field must be required prior to completion.
- Read Only – This will make the question only readable to recipients.
- Has Comment – This allows you to provide a comment when needed (i.e., “If you selected ‘Other’, please explain:”)
- Choices – This allows you to indicate each answer you wish employees to use when providing their response(s).
- Layout – This section allows you to configure the state, title location, and description location of the selected question.
Page Configuration
If multiple pages are needed, additional pages are provided as you create your questions. Once you create the first question, multiple Add Question buttons will appear.
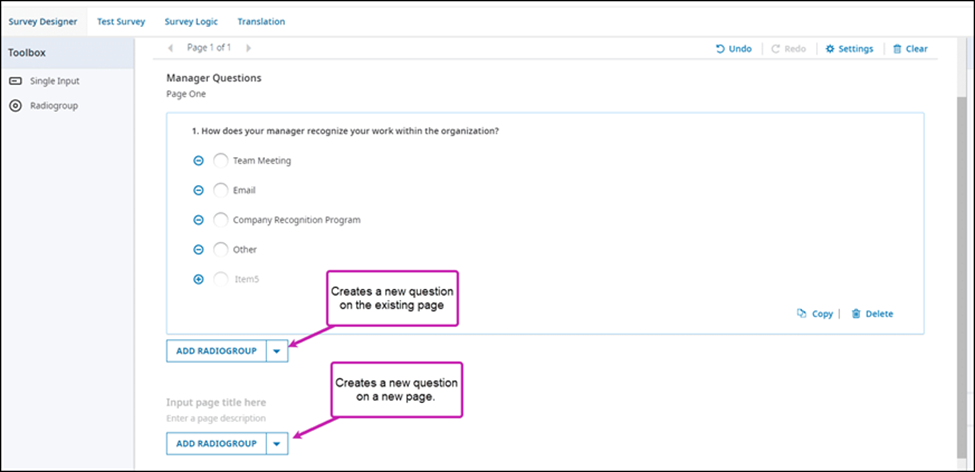
Remember to access the Test Survey tab often to preview the survey as you work through the above configuration so that it makes sense prior to assigning it to employees.
Creating Pre-Defined Surveys
This type of survey can be used as a template to create new surveys. They offer a starting point in survey design and can be modified as needed. The surveys currently available are:
- Manager Effective Index Surveys (Manager Effectiveness Indicators)
- Standard Surveys (Engagement Indicators)
- Weekly Pulse Surveys (Company Culture Indicators)
To create a pre-defined survey, follow the steps outlined below:
- Access the survey details page by navigating to Admin > HR Setup > Surveys and selecting to Add Pre-Defined Survey.
- Within the pop-up window, provide a Survey Name, select the Pre-Defined Survey option from the provided drop-down list, and then select Continue.
- Edit any area of the survey as needed and then select to Save.
As we did with creating a new survey, be sure to utilize the Test Survey tab to preview the survey before assigning it to employees.
Security Settings
After your survey(s) have been created, security must be verified for administrators and managers. Employee security is optional
Admin/Manager Security
Permissions for both administrators and managers are granted within the HR Tab of their security profile(s) and there are three areas to consider granting access to:
- Survey Collectors – This will allow managers and admins to view which surveys were assigned to employees. Granting Add access allows managers to add or assign surveys to employees as needed.
- Survey Results – This gives managers and admins access to view results under Admin > HR Setup > Surveys.
- Surveys – This will give managers and admins access to create, modify, or delete surveys.
Employee Security
Employees will receive surveys via a to-do item in their mailbox. No additional security is needed for employees to complete a survey.
However, if a company wants employees to view their answers to previously submitted surveys or view expired surveys, then additional access must be granted on the ESS Tab for each individual survey that has been created.
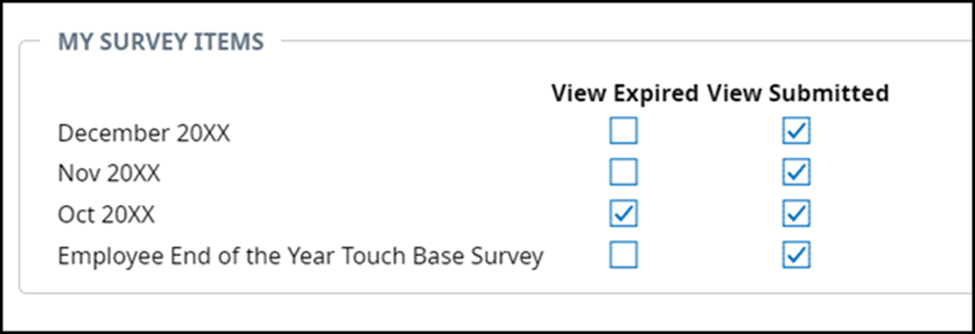
Assigning Surveys to Employees
After a survey has been created, it must be assigned to employees for completion. The assignment is done on the Survey Collectors report page, which can be reached by navigating to Team > HR > Surveys > Survey Collectors. Be aware that a ‘Collector’ in this case is an instance of a survey.
- Select Add New to add a new Survey Collector.
- Within the pop-up window, complete the following fields:
- Employee(s) – Select the employees who should receive/complete the survey using the drop-down list provided.
- Survey – Select the survey you’ve created and wish to assign to the selected employees using the drop-down list.
- Start Date – Enter the date that you wish the survey to be visible to employees.
- End Date – Enter the date that you wish the survey to be completed by (Be aware that this date will drive the expiration date within reporting).
- Once you’ve entered the above fields, select to Assign the Survey.
Surveys may only be assigned once during the specific time frame. After a survey is assigned, the survey can’t be edited. Make sure all employees who must complete the survey are selected appropriately on the Survey Collector page.
Employee Experience
Once surveys have been assigned to employees, they will be able to access and complete them in one of three ways:
- To-Do Items – Surveys can be accessed directly from the bell icon in the upper right-hand corner of their screen. There will be a Submit Survey Questionnaire to-do item in their bell and they will need to select Take Survey to initiate it.
- My Info Menu – Employees can access a survey from their menu by navigating to My Info > My HR > Surveys. They must select the hyperlinked survey name to initiate the survey from this view.
- Email Notification – If a Survey Assigned System Notification has been configured, an employee will receive an email informing them that they have been assigned to a survey and need to complete it. Within the notification configuration, there is a Survey Complete Link tag that can be utilized in the message. This tag will provide employees with a direct link to complete the survey from the email itself.
After accessing one of the links mentioned above, employees will be able to complete the survey as needed. They will have the ability to Save this survey and come back later when needed. Once finished, they will select to Submit the survey to finish their portion of the process.
Please Note: Employees may only participate in a survey during the specified timeframe. Once a survey reaches the defined End Date, employees will not be able to access the survey. The End Date can not be edited after adding the Survey Collector.
Survey Results Reports
Survey results can be viewed in three different reports, which include:
- Survey Results Details
- Survey Answers
- Survey Answers Statistics
Survey Results Details
To access this report, you must select the View Survey Results icon for the survey you’d like to see result details for on the Surveys page (Settings > HR Setup > Surveys).
This page will detail each question and how many answered or skipped the question(s). Next to each question, you can select the View Detailed Answers icon to access the Survey Answers report for that specific question.
Survey Answers
This report can be accessed by navigating to Team > HR > Surveys > Survey Answers within your menu. This page shows all completed survey responses and can be filtered to narrow down criteria to view.
Survey Answers Statistics
This report can be accessed by navigating to Team > HR > Surveys > Survey Answers Statistics within your menu. Using the Global Filter selection, a specific survey may be analyzed and questions with participant answers viewed. This page also displays statistics by additional filters such as gender or cost center. Responses are for both single input and radio group questions.
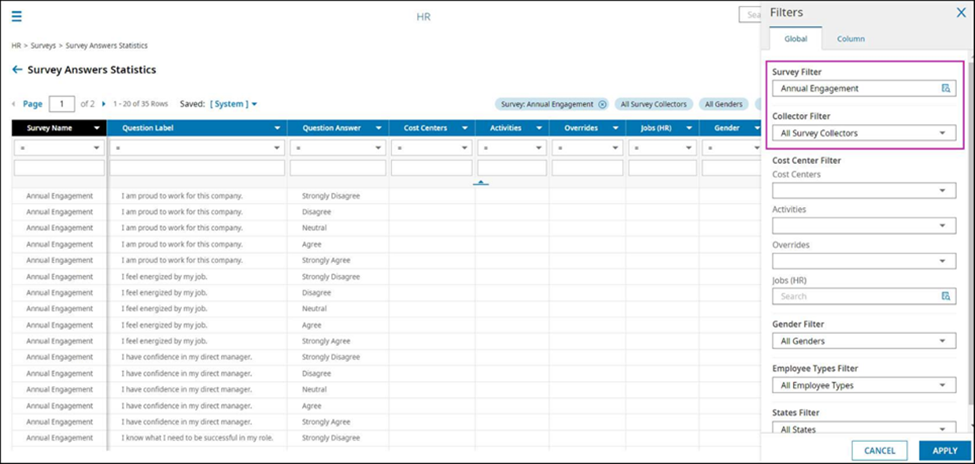
Results within these reports may only be viewed after a survey has ended.
Related Articles
UKG Ready - Release 96 Highlights
UKG Release Notes – July 2025 – R100
UKG Release Notes – July 2025 – R100 Learn more about the most impactful enhancements available in this release by checking out the short Release Spotlight video. For a deeper dive, please see attached. KEY FEATURES THIS UPDATE HR: Correct mistakes ...UKG Release Notes – December 2024 – R96
UKG Release Notes – December 2024 – R96 Learn more about the most impactful enhancements available in this release by checking out the short Release Spotlight video. KEY FEATURES THIS UPDATE HR: Within Benefit Plan configuration, the Employee Self ...UKG Release Notes – April 2025 – R98
UKG Release Notes – April 2025 – R98 Learn more about the most impactful enhancements available in this release by checking out the short Release Spotlight video. KEY FEATURES THIS UPDATE HR: A new applicant portal has been created that provides your ...UKG Release Notes – February 2025 – R97
UKG Release Notes – February 2025 – R97 Learn more about the most impactful enhancements available in this release by checking out the short Release Spotlight video. KEY FEATURES THIS UPDATE HR: PDF Download Now Available for Termination Details. ...